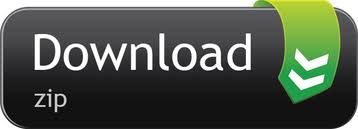By diyauto
- The setup is for 'BMW Standard Tools'. Once complete, run 'instprog.exe' in referenz install folder and update EDIABAS/INPA to 6.4.7 and 5.0.1 (it says this but it is actually 5.0.2). INPA 4.4.7 would not run on my x64 machine, but 5.0.2 runs fine (as per screenshot above).
- Jan 27, 2020 BMW INPA 2020 5.0.6 + NCSEXPERT 4.0.1 + EDIABAS 7.3.0 + SPDATEN V67. New year, new version of Inpa. Technical version 1.0. Feel good for a quick description. In the first place I focused attention on the lack of E39 in the previous version. Also in the previous one there was a problem with units of type.C and.F.
INPA K+DCAN USB Interface allows full diagnose of BMW from 1998 to 2008 cars.BMW INPA K+CAN is built in 2 lines K and D-can magisterial.BMW INPA K+CAN is an OBD2 to USB interface for BMW cars. COBD25408 History: 80 sold Price Down Notice.
You must be logged in to rate content!
25 minute read
Making sense of INPA, EDIABAS, NCSExpert, NCS Dummies, DIS/GT1, EasyDIS, & Progman
Compliments of bluebee @ bimmerfest.com
8-12-2011
EDIT: PLEASE IMPROVE! We are constantly updating this first post, as new information comes in (until it won't let us update it anymore).
Kudos: Many people collaborated on this BMW factory & dealer software explanation, especially Quick99Si who ran through all the installs and created a nice collective site for download (including combining & compressing the RAR files to the max!) & RDL who provided clarification on the unintuitive software intricacies.
Tribal knowledge requested to make organized sense of recommended E39 factory/dealer diagnostic hardware & software.
Based on the available diagnostic tools and in concert with the various BMW coding forums let's try to meaningfully organize the following E39-specific diagnostic-related scanning, coding, and programming tools & interfaces for the entire E39 tribe to benefit.
-----
Assess your portable computer:
Almost any laptop hardware will work
The classic BMW dealer diagnostic laptop is an IBM T30
You'll want at least 40GB available hard disk space (100GB+ if you're installing Progman)
And, as much RAM as the PC can handle (Quick99Si had 2GB RAM in his Dell D620 laptop).
However almost all Windows PCs should work though (best with WinXP).
Warning: Most would NOT use their everyday laptop as their diagnostic laptop simply because software installation was intended for a stand-alone application (and, as such, it modifies many emulation, registry, and root entries).
Most programs run on Windows (e.g., INPA & NCS).
You can't go wrong with WinXP but others are reputed to work:
Windows XP < by far, the best
Windows 2000
Windows VISTA
Windows 7 (NCSExpert requires XPmode)
Some programs run on Windows only with UNIX emulation (e.g., EasyDIS & Progman).
Typically EasyDis is set up on Windows via VMware UNIX emulation (details below)
Typically Progman is set up on Windows via Daemon Tools UNIX emulation (details below)
The biggest hardware factor on the PC is the I/O interface:
USB (see details below)
Serial (see details below)
Order the right cable (1) (2) (3)
Three constraints focus your cable decision:
Vehicle end:
20-pin round 'pacman' OBD connector or 16-pin trapezoidal OBD connector
Computer end:
USB or RS232 serial
Interface support:
L-Line &/or K-Line &/or D-CAN
20-pin round 'pacman' OBD connector vs standard 16-pin 'trapezoidal' OBD connector
If your E39 has the round 20-pin 'pacman' OBED connector in the engine bay, then you MUST use that connector with these tools.
Note: It doesn't matter whether you 'also' have a 16-pin trapezoidal OBD connector; you still must use the round pacman OBD connector with your cables!
Note: While the 20-pin round ADS pacman connector looks similar to the 20-pin round OBD pacman connector, no E39 uses the ADS interface!
If you do not have the round 20-pin pacman OBD connector in your E39 engine bay, then you MUST use a 16-pin trapezoidal OBD interface cable.
USB vs Serial
USB is virtually 100% compatible with the software listed below and most recommend USB cables at this point.
Serial cables are cheaper & more information exists about their use; but, as time goes on, USB is winning out over serial (as serial port laptops dwindle away).
Most serial cables included adapters or cables to fit both the 20-pin round 'pacman' OBD plug in addition to the 16-pin trapezoidal OBD port.
Warning: Some serial-to-USB conversion cables work (1) (2); others don't. Try to avoid the hassle with good up-front decisions
L-Line vs K-Line vs D-CAN
L-Line is the communication protocol on BMW cars from circa 1987 (first year of the ADS connector) to about the 1997 (before the E39).
Note that E39s (built from 1998 onward), do NOT use the ADS interface!
Older E39s may have a similar 20-pin round pacman connector; but it's 'not' a round ADS interface; it's a round OBD interface.
The round ADS interface uses pin 15 (RXD), which was phased out in 1996.
None of the E39's should need an ADS interface, but if you have any doubt, check the voltage at pin 15 of your round pacman connector; if you see about 11v you need the round ADS interface. If not you need the round OBD interface.
For further details, see the connector diagrams included below and the documents (e.g., bus system.pdf from JeffStri in post #94)
K-Line is the communication protocol on BMW cars from around the end of L-LINE to around 2006, including all BMW E39s.
D-CAN started on BMW in 2007 and is the current protocol (no E39 is D-CAN but most D-CAN cables are backward compatible to the K-Line).
Warning: No cable (yet) handles all three interfaces!
The best you can do is two out of three
Serial cables are often L-Line & K-Line compatible
USB cables are often K-Line & D-CAN compatible
All E39s require at least the K-Line interface
1st choice: BMW INPA EDIABAS K-Line USB Interface (e.g., USB K-Line, aka 'BMW INPA EDIABAS K+CAN USB OBD2')
$50 1, 2, 3
Primary K-Line on pin 7 (for the engine & gearbox); secondary K-Line on pin 8 (for all else)
FTDI Chip [Note: Get FTDI drivers here (1)]
Works on all newer E39s from 2001 to 2003 with the 16-pin OBDII connector above the driver's left knee
Note that there is a secondary K-Line on pin 8 (which is not on most DCAN interface cables) in addition to the primary K-Line on pin 7.
Models that use the K-Line OBD interfaces are:
- E87, E30 E36 E46 E83 and new E90, E34 E39 E53 and older E60 E61, E63 E64, E38 E65 E66, E31 E52, E53, E85 E52, R50 R52 R53
2nd choice: BMW INPA EDIABAS K-Line Serial Interface (i.e., RS232 K-Line)
$25, 1, 2, 3, ...
Computer must have a serial port
Usually comes as two cables, one for round 20-pin interface & one for the 16-pin OBD connector
3rd choice: BMW INPA EDIABAS K+DCAN USB Interface (i.e., USB K-Line+DCAN)
$120 1, 2, 3, 4, ...
Be careful: There are TWO kinds of K+DCAN cables with respect to E39 compatibility
Primary K-Line on pin 7; secondary K-Line on pin 8
Pin 8 removed (needs adapter to restore 2nd K-Line)
Models that require D-CAN: 
- E60, E61 after 3/2007, E83 after 9/2006, E81, E87 after 3/2007, E90, E91, E92, E93 after 3/2007,
- E70 (New X5), R56 (New Mini), New F Series, as well as all other new models.
Uses the FTDI FT232RL USB to Serial Converter chipset
4th choice: BMW INPA EDIABAS ADS + K-Line USB Interface(e.g., RS232 ADS+K-Line)
$65 1,
This is the serial cable that Randomly & Quick99Si bought for their round pacman OBD interface cars, for $80, and which, unfortunately, needs a six-to-ten-foot serial port extension to be practical since it has a hard inflexible adapter.
The connection is from round pacman connector to cable to adapter to computer or from OBD to adapter to computer; but realize since the adapter is a hard card, there's no way (without an additional flexible cable) that you can connect your computer physically!
Works on older E39s from 1997 to 2000 with the 20-pin round pacman connector under the hood.
If you have both the 16pin OBD2 socket AND the round 20pin socket you will still have to use the 20pin connector for factory diagnostics because not all modules talk to the OBD socket.
5th choice: $35 Carsoft 6.5 RS232 Interface
BMW INPA / EDIABAS RS232 (serial) Interface $20 (works on all E39s)
Sabrent SBT-USC6M Hi-Speed USB 2.0 to Serial (9-pin) DB-9 RS-232 Adapter Cable
Note that 'tricks' are required to get the Carsoft 6.5 SP1 cable to work with INPA/EDIABAS & EasyDIS.
6th choice: Volkswagon (modified) VAG-COM KKL 409.1 cables with a FT232RL chip.
Note: ftdi chip USB drivers are here: http://www.ftdichip.com/Drivers/VCP.htm
Apparently you need to modify the cables (1) (2) (3)
Download the required Windows-helper software
WinRar
WinRAR 4.01 32-bit (1.4MB): http://www.win-rar.com/download.html
Needed to extract the downloaded RAR files.
This is a free 40-day trial version (which is plenty of time for what you need it for).
Note: While most use WinRAR, any RAR archive unpacking tool will suffice, e.g., IZArc or FreeRarExtractFrog freeware, etc.
Daemon Tools Lite (1)
Daemon Tools Lite v4.41.3.0173 (10.9MB): http://www.disc-tools.com/download/daemon
The purpose of this emulation software is to make the downloaded *.iso & *.nrg files on your hard disk 'look' (to the OS) like CDROM/DVD optical disc media (which is what the BMW diagnostic programs expect).
Installation requires 29 MB of disk space.
This is a free version with no time limit (for personal use only).
For example, Daemon Tools will mount the INPA /EDIABAS *.nrg image file as a virtual cdrom (which includes inpa / ediabas / ncsexpert / winkfp / tool 32)
Apparently, VMware has the ability to mount images also (based on Progman installation instructions); so Daemon Tools may not be needed if we can find instructions how to mount EasyDis v1.0 using VMWare instead of using Daemon Tools; however, the instruction PDF calls for Daemon tools so that's why it's listed here.
Some instructions also note that Alcohol 120% trialware can be used for mounting ISO & NRG images as cdroms.
VMware, v6 (315MB) (1) (2)
VMWare v6.0.3-80004 (315MB): http://www.4shared.com/file/yAihspKS...-603-80004.htm
The purpose of this software is to make the operating system (OS) of your PC 'look' (to the program) like UNIX, even though it's actually Windows.
VMware is used for UNIX virtual-machine mounting when installing DIS/GT1 for the first time, and then again for VM-mounting the Progman hacked ISO.
Note: Interestingly, the INPA v6.4.3 installation package (which includes INPA, the EDIABAS API, NCSExpert, WinKFP, & Tool32) requires another image file to be mounted as well (using daemon tools) because that virtual machine boots and uses the daemon-mounted image file to install the 'EasyDIS/GT v44 programs'
Download & install the required BMW-diagnostic software(only INPA/EDIABAS & EasyDIS are needed in most cases, both kindly re-imaged by Quick99Si for your convenience)
1st INPA / EDIABAS package (i.e., INPA 4.4.7, EDIABAS 6.4.3, NCSExpert 3.0.8, NCSPlant 3.0.5, NFS 4.2, WINKFP 4.2.3, ToolSet32 3.2.4, & WINELDI 2.6.1)
Download:http://quick99si3.home.comcast.net/bmw/INPA-6.4.3-full.rar
How-To: http://quick99si3.home.comcast.net/b...LISH_SETUP.pdf (1MB)
Notes: This version seems to be preferred over the optional 2010 v5.0.2 update.
Set up version 6.4.3 to make sure everything works.
Using WinRAR, point to the first RAR file & extract to create a folder called 'INPA-6.4.3-full' containing the 347,183KB image 'ediabas-6.4.3-full.nrg'.
Then mount that 'ediabas-6.4.3-full.nrg' image file using the 'Add Image' button in Daemon Tools Lite.
It will mount, by default, as X:NEU containing the folder X:NEUReferenz
You will need to run the installation program X:ReferenzINSTALLInstprog.exe
Follow the steps in the PDF file referenced above, but select the 'BMW Group Rectification Programs USA' option instead of 'UK' on page 5.
On the same page, you can select the option to install NCS Expert and WINKFP in addition to INPA and EDIABAS (it's not required now, but it's useful for later).
That INPA package contains INPA 4.4.7, the EDIABAS 6.4.3 API (which is required for most of the tools), NCSExpert 3.0.8, WinELDI 2.6.1, NCS plant 3.0.5, NFS 4.2, WinKFP 4.2, & ToolSet32 3.2.4 according to this reference.
WINKFP can program, i.e., it can update software on a module to a newer release (if you already have that newer release file available)
INPA is much easier to install than EasyDIS and will read module data, read & clear DTCs & perform car module function checks.
INPA will read DTCs, clear DTCs and activate functions, e.g. turn on a warning light, or move the Xenon headlight aiming up & down in order to test functionality.
While INPA is good for diagnostics, it will not do coding.
INPA is easy to install. The install package simply copies files into the following four 8+3-named Windows directories C:{EDIABAS,INPA,NCSEXPER,NFS}
One then has to modify a couple of INI files to specify the adapter cable & you're in business.
Note: Later versions of EDIABAS are known to cause problems with DIS and Progman so INPA v6.4.3 is the recommended version.
ToolSet32 allows you to query detailed option information & is used for adjusting personal settings, key memory, & interrogating modules.
NCS Expert
NCS Expert is included in the INPA package listed above.
NCS Expert is easy to install (if you already have INPA working, NCS Expert will work too, with no further changes).
Can code dozens of options in every module in the car (e.g., the automatic door locking at 5mph in the General Module)
See, for example this file:
That's the output Quick99Si obtained when he read his general module using NCSEXPERT.
You'll see the following lines for allowing opening/closing of the windows via the remote.
KOMFORTOEFFNUNG_FB aktiv (i.e., comfort opening, FB=key fob)
KOMFORTSCHLIESSUNG_FB nicht_aktiv (i.e., comfort closing, FB=key fob)
Most relate to different markets variants.
Figuring out what to change to get a result can be very tricky.
NCS Expert comes with virtually no documentation or detailed instructions.
NCS Expert reads or writes to modules using parameters in German words and abbreviations.
NCS Expert is difficult for a native German speaker to understand, let alone English speakers.
If you want to 'play around' & give your car a European flavor, NCS Expert is needed (e.g., Comfort Close, which EasyDis won't set).
WARNING: Do not start NCSExpert until you've read the NCSExpert and dummy PDF's twice (NCSExpert is VERY dangerous and the GUI is in German to make it doubly more dangerous, in effect).
2nd NCS for Dummies (also called NCS Made Easy or NCS Expert for Dummies, by Revtor)
Note: For a description of the latest update from Revtor, please see this thread.
For the latest download from Revtor, click here: http://revtor.be/ncsdummy/ncsdummy.zip
For a Quick99Si archived download, Download: http://quick99si2.home.comcast.net/bmw/NCSDUMMY.rar (154KB)
Note: NCSExpert needs profile files to read and write files. One of those profiles is included with Revtor's packages (it's the PFL file).
Quick99Si kindly included two others sourced elsewhere.
All these profile files are included in Quick99Si's NCSDUMMY along with the Revtor guiding PDF.
Revtor has developed this very nice standalone (and much-needed) aid to understanding & using NCS Expert.
For a five-minute walkthrough, using NCS for Dummies, please see post #50 below.
The PFL file is a profile used later by NCSEXPERT.
The included PDF is a guide on reprogramming, not installing, and it is definitely worth reviewing multiple times.
This NCS for Dummies installation provides a detailed description of how NCS Expert works.
It contains step by step guides for reading and writing to modules.
It tells you how to make a backup of one's starting point, in case a coding change has unintended results.
It reads NCS Expert input and output files with translations of many, although not all, of the hundreds of parameters from German to English.
With these translations, one has a reasonable chance of success when trying to change (i.e. code) an option.
3rd EasyDIS 1.0 (which is DIS v44) and the READTHISFIRST document from DavidMC
Download 1: http://quick99si3.home.comcast.net/b...se-44-v1.0.rar (240MB)
Download 2: http://quick99si2.home.comcast.net/b...4_programs.rar (758MB)
How-to 1: http://quick99si3.home.comcast.net/b...THIS_FIRST.pdf (125KB)
Note: Both files are needed; the first, EasyDIS-base-44-v1.0, installs via Daemon tools mounting; the second, GT1_v44_programs, is used later in the installation as described by 'Gt1' in this guide http://forums.bimmerforums.com/forum....php?t=1297683
How-to 2: http://quick99si3.home.comcast.net/b..._interface.mht (1.7MB) (bottom half for this step)
How-to 3: http://forums.bimmerforums.com/forum....php?t=1297683 by Randomy (2.5MB)
How-to 4: http://quick99si3.home.comcast.net/b...tion_Check.pdf (2.1MB)
Notes: There are a few functions that will need to be performed from within the DIS virtual machine Administration menu.
These include changing the translator to and from FISTER (ADS) or SOFTING (OBD) to correspond with your interface; performing the APITEST to verify functionality, configuring the running processis; and shutting down DIS.
To do this, click the Administration button in the bottom right; select 'Calibrating Touch Shield'; and enter 12345 as the password.
VM should be set to 'not run'; and the others should be set to 'run.'
The 'Installation_Check' PDF can be used to ensure that your entire configuration works.
The toughest part is probably having the virtual machine properly networked to your Windows box with EDIABAS.
Always run IFHSrv32.exe before starting DIS; in fact, it wouldn't hurt to have IFHSrv32.exe autostart with Windows.
There is only one version of EasyDIS, which is EasyDIS 1.0 (more properly called 'EasyDIS 1.0 based on DIS v44 and GT1').
EasyDIS is a hacked version of DIS v44 that was modified to make installation and configuration in the UNIX virtual machine easier.
DIS v44 was the dealer software for the E39 era & is the most useful software you can install.
However, DIS runs on UNIX. Installation is difficult for most since one must set up to run DIS inside a UNIX virtual machine (via VMWare)
EasyDIS diagnostics are excellent & the software is in English.
EasyDIS does coding (e.g., the automatic door locking at 5mph in the General Module) and programming.
EasyDIS exercises components & resets service intervals.
All the Car & Key Programming options available in North America can be changed.
New modules can be installed & retrofitted.
Note: Do not install any later DIS than v44; DIS v45 to v57 are a step backward from DIS v44 because DIS became diagnostic only (Progman was added for coding/programming & confusingly has lower version numbers than DIS)
Read the Randomly: How to install GT1EasyDIS v44 step-by-step in the Bimmerforums Diagnostic Software forum ... The first post there is decently helpful as an overview, but, according to Quick99Si, it is outdated and lacking key details.
For example, it doesn't say how to perform apitest in easydis; nor how to change the translator from softing (obd) to fister (ads); nor does it say that you need to exit DIS by shutting it down first (using the DIS administrator button, then calibrate the touch screen, then enter 12345 for a password, & then 0 to shutdown or other #'s to perform the apitest/translator/restart ediabas).
Download any desired optional software
4th Progman v32
WARNING: Progman installation is more involved than those above!
Don't even 'think' about installing Progman until you have the programs above in working order!
Program requires a working EDIABAS API (which is installed with the INPA setup).
Progman has a user friendly interface for coding & programming new modules than EasyDIS provides.
But Progman has no more functionality than EasyDIS does (it is said Progman's primary benefit has to do with coding used modules)
While brand new modules can be coded with EasyDIS/GT1, it seems that Progman is often used to code old (used) modules containing an old VIN that needs to be coded to the new VIN.
Progman does not have any diagnostics; its sole purpose is programming and coding.
Progman will, for example, code the automatic door lock feature at 5mph in the General Module.
Progman runs under UNIX (so most people run it on Windows using VMware UNIX emulation).
Confusingly, Progman version numbers started around v20 or so (superseding DIS v44).
The currently available Progman version 'in the wild' (i.e., outside BMW dealerships) is v32.
There are those who say Program isn't worth the installation & learning trouble over EasyDIS.
Note: Progman calls for the creation of another VMware virtual machine plus a whopping 80GB of virtual space. It needs another image mounted to CD so it can install itself, but the instructions here call to use VMWare for mounting instead of Daemon Tools.
5th INPA 5.0.2 update
INPA 5.0.2 update (480MB): http://quick99si3.home.comcast.net/b...02_Updated.rar
Warning: It is unknown as yet whether this upgrade will work with the E39 (needs to be tested & reported back by someone).
This probably isn't worth the risk & effort to install.
Run your first coding experiment
Spit out all the available options for your general module:
Here's how, without even reading your car.
Open NCS for Dummies.
Select E39 for chassis
Select GM3_C05 for module (or whatever your module is)
'Translations' will be checked
Manually check 'Order Options'
Click 'Module Functions,'
Click export sorted by keyword
Save it somewhere and open the text file in Notepad
You will have all the available options to code for that module (along with most English translations, and most importantly: the available 'settings')
For example, look for VERRIEGELUNGSSCHWELLE, and you'll see the speed settings you can change.
This shows you'll likely want to set VERRIEGELN_AUT_AB_X_KM/H to nicht_aktiv and you're done!
Change the automatic door locking feature of the E39 at a preset speed (e.g., at 5 mph, all four doors autolock):
VERRIEGELN_AUT_AB_X_KM/H aktiv (i.e., automatically lock all doors at a specified speed)
If it's aktiv, then VERRIEGELUNGSSCHWELLE is also used, which can accept a bunch of values representing various speeds
VERRIEGELN_AUT_AB_X_KM/H nicht_aktiv (i.e., automatically lock all doors at a specified speed)
If it's nicht_aktiv, then VERRIEGELUNGSSCHWELLE is ignored.
Note: We need to flesh this out further for others to benefit.
Run your first diagnostic experiment
PLEASE IMPROVE!!! (help the team!)
Test the ABS control module & wheel speed sensors
-----
ORGANIZATION:(please correct as needed!)
Emulation Software:
VMware used for UNIX virtual-machine mounting when installing DIS/GT1 for the first time, and then again for VM-mounting the Progman hacked ISO.
Daemon Tools Lite used for virutal CDROM/DVD mounting of the ISO & NRG images downloaded of the BMW diagnostic software.
Factory Software:
INPA (the typical downloaded RAR file also installs the EDIABAS API, NCSExpert, WinKFP, & Tool32)
NCS Expert (aka NCS)
Factory Services:
bmwtis.com,
Dealer Software:
DIS v44 (the dealer software of the E39 era)
DISplus
Progman
ISIS (BMW software control system)
ISTA/D (the current dealer level software)
ISTA/P (the current dealer level software)
Dealer Hardware:
GT1 1992-2004
Dealer Diagnostic Heads:
OPS unit 2004-2009
OPPS unit
OPSis (OPS with DIS)
ICOM (might be aftermarket)
Aftermarket Software:
NCS made easy (aka NSC Expert for Dummys & NCS for Dummies)
Aftermarket Hardware:
IBM T30 laptop (serial port, running Windows, with VMware UNIX emulation)
Hacked Software
EasyDIS v44 (this is the same as DIS except it was hacked to be easier to install)
Hacker Hardware
CAS3 mileage correction tool
DIY Hardware:
Actron
AutoXray EZScan
MaxiScan
PEAKE
SR-300
Professional Hardware/Software:
Launch X431 Diagun
-----
DEFINITIONS:(please correct as needed!)
Note: Each tool is roughly categorized as:
- Factory Tools written by and for the BMW factory
- Dealer Tools used by the dealer (supplied by the Factory)
- Professional Tools used by professional mechanics (often > $1,000)
- Aftermarket Tools intended for use by BMW aficionados (e.g., >$500 Carsoft Ultimate Home Edition)
- DIY Tools intended for use by BMW dilettantes (e.g., <$100 OBD scanners)
- Hacker Modified versions of the above (often out of China, often in German, often freely downloaded with no support, often with no cables supplied)
- HW Hardware- SW Software
Actron = DIY HW, OBD scan/reset tool
ADS = Active Diagnostic Plug, a round 20-pin pacman connection in BMWs from 1987 to 1997 (no E39 uses the ADS interface; the E39 20-pin round pacman connection is an OBD interface!)
Autoboss V30 = Professional HW/SW, alternative to GT1, SSS, & ISIS
Autologic = Professional HW/SW, alternative to GT1, SSS, and ISIS (aka Autologic diagnostics for BMW)
AutoXray EZScan = DIY OBD scan/reset tool
Bavarian Technic Diagnostic Tool for BMW = Aftermarket, Windows USB cable & diagnostic software package
BMW Coding = setting/resetting available options in a module
BMW Programming = either the set of instructions in a module (n), or updating the set of instructions (v)
BMW Scanner = DIY diagnostic scan/reset tool using BMW factory codes (see P.A. Soft BMW Scanner)
bmwtis.com = Factory service that allows coding & programming
CAN BUS = Controller Area Network bus, ISO 15765, all US vehicles as of 2008 are required to meet CAN requirements (first in BMWs in the 1993 740i/iL)
Carsoft 6.5 SP1 = Hacker beta PC diagnostic software service pack 1 (BMWs to 4/2004, requires RS232 serial port)
Carsoft Ultimate Home = Aftermarket diagnostic PC software to read/reset fault codes & service intervals (aka poorman's GT1/DIS)
CAS3 = a mileage correction tool that can read/edit/write eeproms for BMW CAS modules with Freescale MCUs, 
CIP = Dealer Coding, Individualization & Programming is a verb regarding allowing modules to be updated (aka Car & Key Programming)
D-Bus = Diagnosis bus, introduced in BMWs in 1987 (the D-Bus is also known as TXD in BMW literature)
DCAN = Protocol, a newer variant of the CAN protocol, used on BMWs built after 2007
Diaghead = Factory diagnostic head, more powerful than an aftermarket interface cable (see also yellowhead)
Diagun = Professional diagnostic tool, which communicates through bluetooth (see Launch X431)
Digimaster II = Aftermarket key programming tool
DIS = Dealer Diagnosis & Information System, UNIX software for the BMW dealer using the GT1 system, introduced in 1994
DIS up to v44: Dealer software for the E39, performs coding, programming, diagnostics, read modules & DTCs, activate function tests, display live data, propose and step through tests to isolate faults for a DTC
DIS after v44: Dealer diagnostic only (Progman became the dealer module used for coding & programing)
DISplus = Dealer diagnostic & coding program update to DIS (see GT1)
Do-it-auto = Cable interface, ADS, OBD, serial port, for use with INPA/EDIABAS software
DLC = Data Link Connector (in practice, the trapezoidal OBD or round OBD connector itself)
EasyDIS = Hacker, EasyDIS 1.0 is DIS v44 hacked for ease of Windows/UNIX installation, tedious to install, but user friendly (there is only one version of EasyDIS)
EDIABAS = Factory coding & programming protocol named Electronic Diagnosis & Information Protocol
EDIABAS = 'Elektronik DIAgnose BASissystem, i.e., 'Electronics diagnosis basic system'
ELDI = Factory, aka WinELDI (installed with the INPA package)
ELM327 bluetooth = Aftermarket scanner, can clear codes, view codes, look at PIDs (Coolant, Oil Temps, etc.)
ELM3232 serial = Aftermarket scanner, can clear codes, view codes, look at PIDs (Coolant, Oil Temps, etc.)
EPROM = Electrically Programmable Read Only Memory (remove old EPROM, insert new, & program)
EEPROM = Electrically Erasable Programmable Read Only Memory (flashed without removing from module)
Freelander = Land Rover Freelander, a vehicle that BMW INPA/EDIABAS diagnostic tools also work on
FRU = Flat Rate Unit, every mechanic task is specified in FRUs, each FRU being 'approximately' 5 minutes
Genisys EVO = Professional diagnostic tool
GT1 = Dealer Group Tester 1, a factory hardware & software testing & coding system used by BMW dealers up to 2005 (see DIS & DISplus)
GT1 = Some people refer to the true dealer software, DIS v44 as GT1, even though GT1 is actually the hardware that came loaded with DIS software.
I-Bus = Information bus, introduced in BMW E38 models, technically identical to the K-bus (body bus) except in use model
ICOM = Integrated Communication Optical Module, works with ISIS, intended to replace BMW OPS & BMW OPPS diagnostic tools (aka BMW ICOM)
INPA = Factory diagnostic interpreter program ? (no coding), user friendly (use INPA v6.4.3 for the BMW E39)
INPA_2010 = 2010 version of BMW INPA (aka INPA v5.02)
ISIS = DealerIntegrated Service Information S
Enjoy This Thread?
One of my blog readers sent the e-mail to ask how to install BMW INPA software on win7/win 8/win10.I searched and found the solution provided by forum members.
Some BMW INPA Source You Need:
SP Daten50.2 download here
BMW INPA Win XP Pro Installation:
Step 1 – Prepare the laptop
First, you have to make a tiny change to the Windows environment variables. This is less scary than it sounds. INPA relies on a file called API.DLL being in a folder that is set in the Windows 'path' so you need to add the EDIABAS folder to the path variable, like this:
1. Go to control panel, select Classic View and open the 'System' item
2. Choose 'Advanced' and then 'Environment Variables'
3. You'll see a system variable called 'Path' – double-click this
4. In the 'Variable value:' box, add ';c:ediabasbin' to the end of the list of folders – e.g:
%SystemRoot%system32;%SystemRoot%;%SystemRoot%System32Wbem;c:ediabasbin
5. OK OK OK until the system window and control panel are gone
6. Reboot (important so that Windows picks up the change to the path)
Step 2 – Install the software
The installation is pretty intuitive. I had some problems trying to install the entire suite of programs, but was successful when I kept the install to INPA and EDIABAS. These two allow me to do what I want to the car so I don't need the others. I also had some problems
installing from hard disk (rather than CD) but only on one laptop, not the other.
1. Unzip the package, either onto laptop directly or onto CD (I used CD so I could move it on to my old XP laptop easily)
2. Run the Instprog.exe program from the INSTALL folder
3. OK the warning message:
4. Choose English and click continue
5. Select the drive to install to and click continue
6. Select configuration 'BMW Group Rectification programs UK' and click continue (this selection makes INPA run in English which is kind of useful!)
7. Select 'complete' for EDIABAS and INPA and click continue (ignore WINELDI / NCS /NFS)
8. Select the interface cable type (the ones on eBay are 'OBD' cables)
9. Confirm that you want to start the install (if you've previously tried and failed to install, it might ask you whether to delete or rename the existing install – choose Delete)
10. You should get an 'installation finished' message
11. If you didn't do the 'path' setup I described in step 1, you will get another message. You HAVE to do Step 1 for it to work.
If you try to run it now, it still won't work because of some duff registry settings. You need one final step to get it sorted!

12. Once the install is finished, there will be a folder on your laptop called c:ediabashardwareobd and inside it will be a program called OBDSetup.exe – you need to run this. You can just search for OBDSetup.exe using Windows search.
You will see this screen when you run it:
BMW INPA Win7 Installation Guide:
Method 1 BMW INPA work on Win7 32 bit
This DIY was tested with Windows 7 Home Premium Service Pack 1 (SP1) running on a circa 2008 Lenovo S10 netbook with a K+DCAN cable from one stop electronics.com. My netbook is used solely for coding and as such this DIY assumes that your computer is dedicated to this purpose as well.
I recommend starting with a fresh 32-bit Windows 7 installation in order to collect the necessary INPA 5.0.2 configuration files that you will need after installing BMW Standard Tools 2.12. I suggest disabling Windows Update automatic updates during the Windows 7 installation process. After entering your product key, the following screen will pop up security message.
Select 'Ask me later', this will prevent Windows 7 from automatically installing any updates.
If your installing from pre-SP1 Windows 7 media, I highly recommend that you manually install two Microsoft updates:
System Update Readiness Tool (KB947821):
http://www.microsoft.com/en-us/downl…s.aspx?id=3132
Windows 7 Service Pack 1 (KB976932):
http://www.microsoft.com/en-us/downl…s.aspx?id=5842
During testing pre-SP1 Windows 7 no longer displayed a mouse pointer after successfully installing EDIABAS & WinKFP and rebooting the system.
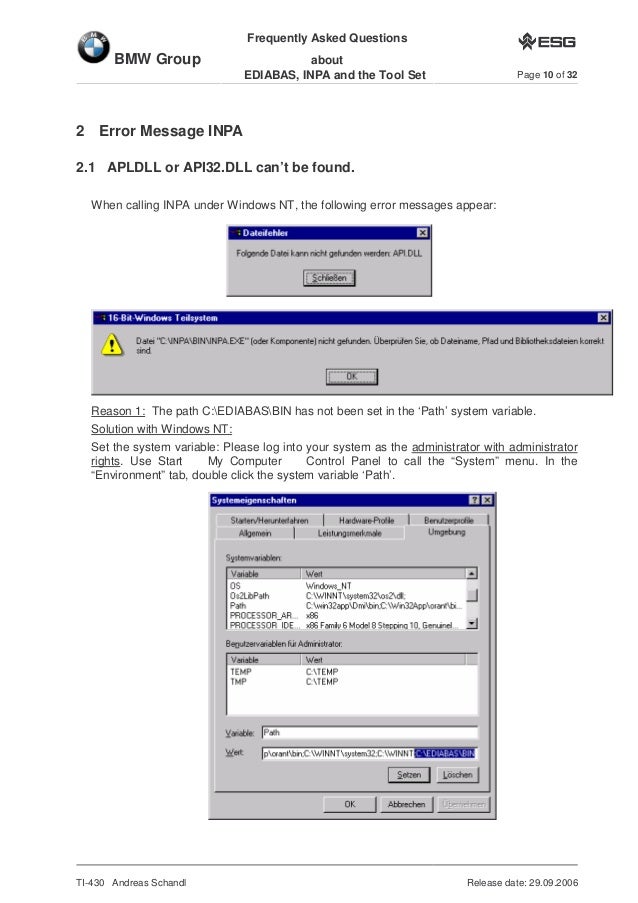
INPA 5.0.2 can be found here:
Follow steps 2 through 6 of the installation guide. During the EDIABAS & WinKFP install (step 3), select Windows XP (this is not mentioned in the installation guide.) For all other selections, accept the default and click Weiter which is German for 'further.'
Bmw Inpa 4.4 7 Series
The very first time you attempt to install EDIABAS & WinKFP (step 3), regsvr32 will fail to register two Windows ActiveX controls. This is normal, upon re-installation everything will work properly.
Click on OK and then click on the large red circle with a white X at the bottom of the screen to see the second regsvr32 error.
Click on OK to acknowledge the second error.
Press any key to exit the EDIABAS OBD setup program. Don't be concerned about any registry key warnings, this installation of EDIABAS will never be used.
When prompted to reboot, select Nein for 'No' and then click on Beenden or 'End' to exit the installation program. Go to Control Panel and uninstall the program.
Once you have uninstalled the program, reinstall it. On the second attempt, the ActiveX controls will register properly.
This time, select Ja for 'Yes' and reboot.
Even with SP1 installed, on occasion the system will no longer display a mouse pointer after rebooting the system at this point. If this happens, depress the Windows logo key (on some keyboards it may have an icon of a house instead) to display the Start menu. Depress the right arrow key once and then depress Enter to initiate a proper shutdown. When powered back on, the system should have a functional mouse pointer.
Continue with steps 4-6 in the installation guide.
At the completion of step 5, the Windows Program Compatibility Assistant may appear. Click on 'This program installed correctly.'
At this point you could optionally install the latest EDIABAS/INPA update (ES-76) from FAL's EA-90X distribution. I don't recommend doing so as the latest INPA scripts are in German and not necessary for coding. Installation of the ES-76 update is outside of the scope of this DIY.
You now have the base INPA scripts and configuration files that you'll need to get the latest version of INPA (5.0.6) up and running. Copy the the INPA CFGDAT and SGDAT folders to removable media for safe keeping. They are located in C:EC-APPSINPA.
If your curious, INPA 5.0.2 is operable at this point. If you were to install the K+DCAN drivers from Windows Update, set the cable to COM1, etc. the battery and ignition clamps are working properly.
That's cool, but INPA 5.0.2 and friends are not totally compatible with the latest SP Daten files (i.e. 50.2), so let's move on to installing BMW Standard Tools 2.12.
Links to BMW Standard Tools 2.12 and NCS Expert profiles can be found in this post:
http://www.e90post.com/forums/showpo…postcount=4476
SP Daten 50.2 can be found in this thread:
http://www.e90post.com/forums/showthread.php?t=882353
Blow away your previous installation of Windows and start over with a fresh install. INPA 5.0.2 and friends made changes to the Windows registry, etc. Now that we have the two folders needed to bootstrap INPA 5.0.6, it's best to reinstall Windows. If your installing from pre-SP1 Windows 7 media, don't forget to install the System Update Readiness Tool (KB947821) and Windows 7 Service Pack 1 (KB976932.) In addition, because this will hopefully be your final re-installation of Windows I suggest that you manually install one additional Microsoft update:
Microsoft .NET Framework 4.5.1:
http://www.microsoft.com/en-us/downl….aspx?id=40779
When the K+DCAN cable is initially plugged in, Windows will indicate that the device driver was not successfully installed.
Click on the white box circled above when it appears to change the driver update settings.
Click on 'Change setting.'
Select 'Always install the best driver software from Windows Update' then click on 'Save Changes.'

Windows Update will install the latest FTDI drivers needed for the one stop electronics.com K+DCAN cable. Notice that the FTDI driver has defaulted to USB Serial Port COM3. You need to change this to COM1. Click on 'Close.'
Click on the Windows Start button to display the Start menu. In the Start Search box type the following command and depress Enter to launch Device Manager:
Code:
mmc devmgmt.msc
When Device Manager opens, click on the arrow to the left of 'Ports (COM & LPT)' to expand the Ports device tree. Double-click on 'USB Serial Port (COM3)' to open the device properties.
Click on the 'Port Settings' tab and then click on the 'Advanced' button to display the Advanced Settings for COM3.
Change the COM Port Number to COM1 and the Latency Timer to 1 msec and click 'OK.'
The USB Serial Port should be set to COM1. Close Device Manager.
Install BMW Standard Tools 2.12. Accept the defaults and click 'Next.'
When prompted to select additional tasks, de-select the 'Execute backup and restore wizard' selections under Data backup. You don't have an existing installation of BMW Standard Tools to backup. Click 'Next.'
Click 'OK' to acknowledge that the backup wizard has been deactivated.
When the Hardware Interface Settings screen appears, select 'USB to serial adapter' then click 'Next.'
Click 'Finish' to complete the BMW Standard Tools setup and restart your computer.
Please note: This section of the DIY could be improved for neophyte Windows users. It assumes that you understand command line syntax. In this context, X: denotes an unknown drive letter (i.e. the USB thumb drive that you saved your INPA CFGDAT and SGDAT folders to.) For example, if in Windows Explorer under Computer your USB thumb drive is denoted as Drive E:, then you should use E: instead.

12. Once the install is finished, there will be a folder on your laptop called c:ediabashardwareobd and inside it will be a program called OBDSetup.exe – you need to run this. You can just search for OBDSetup.exe using Windows search.
You will see this screen when you run it:
BMW INPA Win7 Installation Guide:
Method 1 BMW INPA work on Win7 32 bit
This DIY was tested with Windows 7 Home Premium Service Pack 1 (SP1) running on a circa 2008 Lenovo S10 netbook with a K+DCAN cable from one stop electronics.com. My netbook is used solely for coding and as such this DIY assumes that your computer is dedicated to this purpose as well.
I recommend starting with a fresh 32-bit Windows 7 installation in order to collect the necessary INPA 5.0.2 configuration files that you will need after installing BMW Standard Tools 2.12. I suggest disabling Windows Update automatic updates during the Windows 7 installation process. After entering your product key, the following screen will pop up security message.
Select 'Ask me later', this will prevent Windows 7 from automatically installing any updates.
If your installing from pre-SP1 Windows 7 media, I highly recommend that you manually install two Microsoft updates:
System Update Readiness Tool (KB947821):
http://www.microsoft.com/en-us/downl…s.aspx?id=3132
Windows 7 Service Pack 1 (KB976932):
http://www.microsoft.com/en-us/downl…s.aspx?id=5842
During testing pre-SP1 Windows 7 no longer displayed a mouse pointer after successfully installing EDIABAS & WinKFP and rebooting the system.
INPA 5.0.2 can be found here:
Follow steps 2 through 6 of the installation guide. During the EDIABAS & WinKFP install (step 3), select Windows XP (this is not mentioned in the installation guide.) For all other selections, accept the default and click Weiter which is German for 'further.'
Bmw Inpa 4.4 7 Series
The very first time you attempt to install EDIABAS & WinKFP (step 3), regsvr32 will fail to register two Windows ActiveX controls. This is normal, upon re-installation everything will work properly.
Click on OK and then click on the large red circle with a white X at the bottom of the screen to see the second regsvr32 error.
Click on OK to acknowledge the second error.
Press any key to exit the EDIABAS OBD setup program. Don't be concerned about any registry key warnings, this installation of EDIABAS will never be used.
When prompted to reboot, select Nein for 'No' and then click on Beenden or 'End' to exit the installation program. Go to Control Panel and uninstall the program.
Once you have uninstalled the program, reinstall it. On the second attempt, the ActiveX controls will register properly.
This time, select Ja for 'Yes' and reboot.
Even with SP1 installed, on occasion the system will no longer display a mouse pointer after rebooting the system at this point. If this happens, depress the Windows logo key (on some keyboards it may have an icon of a house instead) to display the Start menu. Depress the right arrow key once and then depress Enter to initiate a proper shutdown. When powered back on, the system should have a functional mouse pointer.
Continue with steps 4-6 in the installation guide.
At the completion of step 5, the Windows Program Compatibility Assistant may appear. Click on 'This program installed correctly.'
At this point you could optionally install the latest EDIABAS/INPA update (ES-76) from FAL's EA-90X distribution. I don't recommend doing so as the latest INPA scripts are in German and not necessary for coding. Installation of the ES-76 update is outside of the scope of this DIY.
You now have the base INPA scripts and configuration files that you'll need to get the latest version of INPA (5.0.6) up and running. Copy the the INPA CFGDAT and SGDAT folders to removable media for safe keeping. They are located in C:EC-APPSINPA.
If your curious, INPA 5.0.2 is operable at this point. If you were to install the K+DCAN drivers from Windows Update, set the cable to COM1, etc. the battery and ignition clamps are working properly.
That's cool, but INPA 5.0.2 and friends are not totally compatible with the latest SP Daten files (i.e. 50.2), so let's move on to installing BMW Standard Tools 2.12.
Links to BMW Standard Tools 2.12 and NCS Expert profiles can be found in this post:
http://www.e90post.com/forums/showpo…postcount=4476
SP Daten 50.2 can be found in this thread:
http://www.e90post.com/forums/showthread.php?t=882353
Blow away your previous installation of Windows and start over with a fresh install. INPA 5.0.2 and friends made changes to the Windows registry, etc. Now that we have the two folders needed to bootstrap INPA 5.0.6, it's best to reinstall Windows. If your installing from pre-SP1 Windows 7 media, don't forget to install the System Update Readiness Tool (KB947821) and Windows 7 Service Pack 1 (KB976932.) In addition, because this will hopefully be your final re-installation of Windows I suggest that you manually install one additional Microsoft update:
Microsoft .NET Framework 4.5.1:
http://www.microsoft.com/en-us/downl….aspx?id=40779
When the K+DCAN cable is initially plugged in, Windows will indicate that the device driver was not successfully installed.
Click on the white box circled above when it appears to change the driver update settings.
Click on 'Change setting.'
Select 'Always install the best driver software from Windows Update' then click on 'Save Changes.'
Windows Update will install the latest FTDI drivers needed for the one stop electronics.com K+DCAN cable. Notice that the FTDI driver has defaulted to USB Serial Port COM3. You need to change this to COM1. Click on 'Close.'
Click on the Windows Start button to display the Start menu. In the Start Search box type the following command and depress Enter to launch Device Manager:
Code:
mmc devmgmt.msc
When Device Manager opens, click on the arrow to the left of 'Ports (COM & LPT)' to expand the Ports device tree. Double-click on 'USB Serial Port (COM3)' to open the device properties.
Click on the 'Port Settings' tab and then click on the 'Advanced' button to display the Advanced Settings for COM3.
Change the COM Port Number to COM1 and the Latency Timer to 1 msec and click 'OK.'
The USB Serial Port should be set to COM1. Close Device Manager.
Install BMW Standard Tools 2.12. Accept the defaults and click 'Next.'
When prompted to select additional tasks, de-select the 'Execute backup and restore wizard' selections under Data backup. You don't have an existing installation of BMW Standard Tools to backup. Click 'Next.'
Click 'OK' to acknowledge that the backup wizard has been deactivated.
When the Hardware Interface Settings screen appears, select 'USB to serial adapter' then click 'Next.'
Click 'Finish' to complete the BMW Standard Tools setup and restart your computer.
Please note: This section of the DIY could be improved for neophyte Windows users. It assumes that you understand command line syntax. In this context, X: denotes an unknown drive letter (i.e. the USB thumb drive that you saved your INPA CFGDAT and SGDAT folders to.) For example, if in Windows Explorer under Computer your USB thumb drive is denoted as Drive E:, then you should use E: instead.
Code:
Bmw Inpa 4.4 7 Speed
C:Users808>copy E:CFGDAT*.ENG C:EC-APPSINPACFGDAT /v14 file(s) copied.
If you chose to store the CFGDAT folder in another folder named MyStuff, then you would have to include MyStuff in the source path.
Code:
C:Users808>copy E:MYSTUFFCFGDAT*.ENG C:EC-APPSINPACFGDAT /v14 file(s) copied.
The drive letter and path to the source file(s) is dependent on where you stored the files.
Click on the Windows Start button to display the Start menu. In the Start Search box type the following command. Right click on the Windows Command Processor (cmd) under Programs and select Run as administrator.
Code:
cmd
When the User Account Control dialog box appears, select Yes to allow the Windows Command Processor to make changes to your computer.
Copy the Windows ActiveX control MSFLXGRD.OCX to C:WINDOWSSYSTEM32 and manually register it.
Copy the Windows ActiveX control RICHTX32.OCX to C:WINDOWSSYSTEM32 and manually register it.
Overwrite the INPA initialization file in the C:EC-APPSINPACFGDAT folder with the INPA.INI from your saved CFGDAT folder.
Code:
C:>copy X:CFGDATINPA.INI C:EC-APPSINPACFGDAT /v /y1 file(s) copied.
Copy the INPA scripts and configuration files from your saved CFGDAT and SGDAT folders.
Code:
C:>copy X:CFGDAT*.ENG C:EC-APPSINPACFGDAT /v14 file(s) copied.C:>copy X:SGDAT*.IPO C:EC-APPSINPASGDAT /v468 file(s) copied.C:>copy X:SGDAT*.SRC C:EC-APPSINPASGDAT /v11 file(s) copied.C:>copy X:SGDAT*.TXT C:EC-APPSINPASGDAT /v2 file(s) copied.
Copy the group files from the SP Daten E89 folder to C:EDIABASECU.
Code:
C:>copy X:E89ECU*.GRP C:EDIABASECU /v80 file(s) copied.
Import your daten files into WinKFP using this guide (steps 2-8):
WinKFP Import.pdf
Create a C:NCSEXPERDATENE89 folder and copy the contents of the E89DATEN folder into it.
Code:
C:>mkdir C:NCSEXPERDATENE89C:>copy X:E89DATEN*.* C:NCSEXPERDATENE89 /v430 file(s) copied.
Copy the contents of the E89SGDAT folder to C:NCSEXPERSGDAT.
Code:
C:>copy X:E89SGDAT*.* C:NCSEXPERSGDAT /v224 file(s) copied.
Go to the E89DATEN directory and execute the LADEN.BAT script.
Code:
C:>cd X:E89DATENX:E89DATEN>laden.bat
You'll receive errors at the end of the script due to the missing C:EC-APPSCARSERVER directory, ignore them.
Install the patched 32-bit NCS Expert from this thread:
http://www.e90post.com/forums/showthread.php?t=832476
Example:
Code:
rename C:NCSEXPERBINNCSEXPER.EXE NCSEXPER.OLDrename C:NCSEXPERCFGDATNCSEXPER.TXT NCSEXPER.GERcopy NCSEXPER.EXE C:NCSEXPERBIN /vcopy NCSEXPER.TXT C:NCSEXPERCFGDAT /v
Copy the NCS Expert profiles to the C:NCSEXPERPFL folder.
Example:
Code:
copy *.PFL C:NCSEXPERPFL /v
Your done, enjoy!
Method 2 work on Win7 64 bit
This method share by sergeantash on bimmerforums.co.uk forum
I have been trying to find clear instructions on how to achieve this installation successfully over the past few months, I kept giving up due to confusion, frustration, misleading threads and bad information. However, after much research, I have finally got it working and hope to help others searching for solutions. I can't guarantee that this is absolutely perfectly described but the process below worked in my case, hopefully it'll get you up and running too.
My specific use is to diagnose codes on my E46 M3 (2004) and so I can confirm that it works fully with this car. If someone wishes to take screenshots, I'll add them to the guide.
Assumptions and Clarifications
This setup/installation DOES work on Windows 7 64bit.
This setup/installation DOES NOT require VM/Virtual Machine images.
This setup/installation DOES work on an E46 (my car).
This setup/installation DOES give you INPA and EDIABAS 6.4.7 and 5.0.2.
This setup/installation DOES NOT give you NCS Expert or anything other than above mentioned.
This guide assumes that you have a basic knowledge of Windows, Control Panel and Device Manager.
1. Buy a cable
I purchased a USB cable from EBay, it came with software but I didn't use it and instead used online resources that I downloaded for which I'll provide links. The cable I purchased is a USB to OBD2 connector that plugs into your BMW to the right hand side of the steering wheel, in the foot-well area.
This is the specific cable that I purchased and that I can confirm works:
BMW Diagnostic Software Cable lead Ediabas Inpa
2. Download the software
There are many sources on the internet for INPA/EDIABAS, some seem to work, others do not – I used these specific downloads and they worked perfectly:
** UNFORTUNATELY THE DOWNLOAD LINKS ARE NO LONGER AVAILABLE – BUT I WILL SEE WHAT I CAN DO **
If for any reason the above links are missing/broken, PM me and I'll see what I can do. Thank you to whomever is hosting the above files and I hope that you do not mind me providing these links.
3. Setup/Configure your OBD2 USB Cable
Put the DVD that arrived with the cable into the DVD drive on your PC.
Plug in the cable into a USB port on your computer, you must ONLY use this USB port from here-on for this cable. If your computer is connected to the internet it should automatically search and install in the USB cable drivers. If your computer does NOT automatically detect the cable, you may need to use ‘Device Manager' to manually update/select the driver.
Once installed, go to Control Panel -> System -> Then click on the Hardware tab, then click on Device Manager.
Locate the entry ‘USB Serial Port' in the ‘Ports' section of Device Manager. It should read ‘USB Serial Port (COMX)'.
Right-click on the above and select ‘Properties', then click on the ‘Port Settings' Tab and then click on ‘Advanced'.
Change the ‘Com Port Number' entry to ‘COM1'.
Change the ‘Latency Timer (msec)' to ‘1'.
Click on ‘OK' and close all the windows, restart your PC to confirm all the changes.
4. Install INPA/EDIABAS 6.4.3 and 4.4.7
Extract the contents of the downloaded file ‘INPA-6.4.3-full.rar' and you'll find a .NRG file. This is a CD image that you'll need to either burn to a CD or extract to a folder using a tool such as ISOBuster.
Once extracted, go into the following folder ‘/REFERENZ/INSTALL/', right-click on ‘INSTPROG.exe' and select ‘Properties', click on the Compatibility tab and change the dropdown to Windows XP SP3 as the Compatibility Mode, also tick ‘Run As Administrator', then click ‘Ok', then double-click the file to run the installation.
Select ‘English' as the language and click ‘Next'.
Select ‘Next' until asked for ‘Configuration', scroll to ‘BMW Group Rectification Programs UK', click ‘Next'.
Tick the option ‘Complete' for all of the options shown.
Select ‘Next' and allow the installation to start.
After a minute or so, installation will complete, close the Window.
5. Verify environment variables
Go into Control Panel -> System -> Advanced System Settings.
Select ‘Environment Variables' and then verify that the System Variables ‘TMP' and ‘TEMP' both contain the path ‘C:EDIABASBin' within the ‘Value' string – for instance 'C:WindowsTemp;C:EDIABASBin'.
6. Prepare Installation Files
Extract the contents of the downloaded file ‘INPA_502_Updated.rar'.
You'll use the contents of this archive during the next three steps.
7. Install BMW Tools
From the above extracted file set, find the file ‘Step 1_ Install BMW Tools.exe', right-click on it and select ‘Properties'.
Click on the Compatibility tab and change the dropdown to Windows XP SP3 as the Compatibility Mode, also tick ‘Run As Administrator', then click ‘Ok'
Double-click on the above file to start the installation.
Set the Destination Path C:BMW Tools (Don't change this path) -> ‘Install' -> ‘OK'.
Select ‘English' -> ‘Continue' -> ‘Continue'.
Select ‘C:' -> ‘Continue'.
Select ‘Skip' -> ‘Next'
Accept the defaults for programs to update, then click ‘Next'.
Select ‘Com1', ‘OBD' and ‘USB to Serial Adapter' -> ‘Continue' -> ‘Continue'.
The installation will begin and complete.
Bmw Inpa 4.4 7 Engine
8. Install INPA/EDIABAS 6.4.7 and 5.0.2
From the above extracted file set, double-click the file ‘Step 2_ Install INPA.exe'.
The Destination Path should be ‘C:temp', leave as it is and click ‘Next'.
Choose ‘English' and select ‘Continue' and ‘Continue'.
Select ‘C:' and then ‘Continue'.
Select ‘BMW Group Rectification Programs UK' and click ‘Continue'.
Tick ‘Update' for all options where not grayed out, then ‘Continue'.
Select ‘OBD', then ‘Continue' and ‘Continue'.
The installation will begin and complete.
9. Install OBD Setup
From the above extracted file set, double-click the file ‘Step 3_Final Update.exe'.
The Destination Path should be left as it is, then select ‘Install'.
Select ‘Yes to all'.
Once completed, the window will close itself.
10. Complete Installation
From the above extracted file set, double-click the file ‘serial port.reg'.
When prompted, select ‘Yes' and ‘Yes'. You will receive confirmation that your registry has been updated.
Locate the file ‘C:EDIABASBinobd.ini' and copy this file into your Windows folder.
Edit the file ‘C:EC-APPSINPACFGDATINPA.INI' in Notepad, locate the section that starts with ‘//F3', remove the slashes at the beginning of the three lines of text, and amend any instance of ‘F10' to ‘E46'.
In theory, you'll now have an INPA icon on your desktop and Start Menu – right-click on it, select ‘Troubleshoot Compatibility', it'll select ‘Windows XP SP3', click ‘Next' and ‘Save'. This step isn't necessarily required, however it apparently provides a little more stability for the application.
Now, with your interface connected via the USB port (remember NOT to plug the cable into any port other than the port that you originally configured the cable with) – and the other end connected to your car, fire up INPA and hopefully you'll have a working diagnosis tool
Apologies for any inaccuracies, please do PM me and I'll make corrections, but to my knowledge the above is the exact process that I used to get mine up and running.
Finally, I'd like to thank FAL for his help/assistance with getting my setup fully working
Procedures of BMW INPA Install on WIN10:
Method 1:
INPA/EDIABAS Windows 10 64-bit Installation Guide
share by perishalive92 from bimmerforums.com
NOTE: I am NOT responsible for any damage YOU do to your car or computer. INPA will work with few select things for an E38 such as restting adaptations, diagnostics, code reading, etc. NCS Expert will NOT run on a 64-bit operating syetm. If you have a 32-bit version of Windows 10, please feel free to try ECS Expert and let me know if it works!
I have NOT tried INPA with any other bmw models. Please feel free to comment your success on other models!!
Should you get ANY errors or pop-ups during any phase of the installation, ignore them. INPA will still install.
Pre-Installation
1.Download all required files and programs,as listed below. Also you should have the K+DCAN cable in your posession(link provided below).
2.Extract the INPA.rar to your desktop. You will be left with INPA folder.
3.Extract INPAcable.rar to your desktop. You will be left with INPA cable folder.
Installation – Phase 1
1.Open INPA cable folder and move the top four folders (step1, step2, step3 and driver) to Windows(C folder of your PC.
2.Whilst in Windows(C, open 01_Step1 folder and copy EC-APPS over to your Windows(C drive.
3.Go back to 01_Step1 folder and open the NFS folder. Open Entpackt folder. Open disk 1, find SETUP.exe and right-click it. Goto Properties/Compatibility and set it to run in compatibilty mode for Windows XP (Service Pack 3). Also, check the box for Run as Administrator. Hit Apply then Ok.
4.Double-click SETUP.exe to launch.
5. Once window pops up, select Windows XP. Click Weiter (it means Next).
6.Click Weiter 3 more times. Make sure User Mode is selected. Click weiter.
7.Make sure top choice is selected (1 Parametri……). Click Weiter.
8.Ensure OBD is selected. Press weiter. Ensure Kein API-TRACE. Click weiter. Ensure Kein IFH-TRACE is selected. Click weiter.Ensure Komfort(.IPO) is selected. Press weiter.
9.Press OK. Let install. Press ok, and again. Press any key to continue.
10.Select Ja,Computer jetzt neu starten. Click Breeden. This will restart your PC as needed.
Phase 2
1.Goto Windows(C/02_Step_2/INSTALL and right click on Instprog. Set it up to run in compatibility mode as mentioned in Phase1, step 3. Then double-click to launch.
2.Press OK if prompted. Select Enlgish then press weiter.
3.Press continue and continue again. Ensure destination is under C:
4. Press continue. Select BMW Group Rectification programs UK. (NOT USA) Press continue.
5.Check off all white boxs. There will be 2 update and 1 complete that needs to be checked. Press continue, and again. You may get error. ignore it. Otherwise, press End.
6.Restart your PC once more manually.
Phase 3
1.Goto Windows(C/03_Step_3/INSTALL and right click on Instprog. Set it up to run in compatibility mode as mentioned in Phase1, step 3. Then double-click to launch.
2.Press OK if prompted. Select Enlgish then press weiter.
3.Press continue and continue again. Ensure destination is under C:
4. Press continue. Select BMW Group Rectification programs UK. (NOT USA) Press continue.
5.Under INPA 5.0.1, check off Update. Under NCS Expert 3.0.8, check off Complete. Press continue.
6.Click on Rename. In the box, type the number 1 and press continue, and again. You might gett error. Ignore it. IF prompted, press End.
Phase 4
1.Plug in your K+DCAN cable. You will from now on use ONLY that port.
**Windows 10 will autoatically update the driver IF needed. Windows 10 also already has a serial function. This is all we need to modify.**
2.In your search box (lower left of screen next to Windows button), type 'Device Manager'. Click on the top option.
3.Once in Device Manager, locate Ports(COM & LPT) and click on the little plus sign next to it. It should now show USB Serial Port (COMx) under Ports(COM & LPT). **The little ‘x' is in place of whatever number you have the cable plugged into).
4.Right-click on USB Serial Port (COMx) and click Properties.
5.Goto Port Settings tab. Click Advanced. Change the COM Port Number to COM1.
6.Change Latency Timer from 16 to 1. Press ok. Press ok again. Close Device Manager.
7.Goto Windows(C/Driver_D_CAN_USB and double-click OBDSetup.exe. Press Enter.
Phase 5
1.Go into Control Panel/System/Advanced System Settings/Environment Variables.
2.Ensure that System Variables TMP and TEMP both contain the path C:EDIABASBin.
3.If not, manually add it in. Example: C:WindowsTemp;C:EDIABASBin
4.the ‘;' is important to seperate paths. Please ensure you put that in there then add in the rest.
Phase 6
1.From Desktop, open INPA folder then open the second INPA folder. Right click on Step_1_Install_BMW_Tools and click Poperties. Goto Compatibilty and run the program in compatibility mode for Windows 7. Also, run as administrator. Click Apply then ok. Doulbe-click to launch.
2.Enusre destination path is C:BMW Tools , if it is not change it to that.
3.Press Install. You will get an error. Press ok.
4.Goto Windows(C/BMW Tools/Programminstallation and right-click on setup.exe. Set it up for compatibility mode as stated in Phase 1, step 3.
5.double-click to launch. Select English, press ok. Press Next. Accept and press next. Press next again and again.Ensure the installation destination is C:EDIABAS, click next.Ensure installation destination is C:EC-APPSNFS,click next.Ensure installation destination is C:EC-APPSINPA, click next.Ensure installation destination is C:NCSEXPER, click next.Ensure start menu folder is BMW Standard Tools. click next.
6.You do NOT have to perform the data backup if not desired. I didn't. Uncheck box if not wanting data backup and click next.Ensure hardware-interface setting is STD:OBD and click next.Ensure COM port for serial OBD is Com1. Check the box for USB to serial adapter. click next. Click Install. If any errors, ignore them.
Phase 7
1.Goto Desktop/INPA/INPA and right-click the file ‘Step 2_ Install INPA.exe'.Set up for compatibility as mentioned in Phase 6,step 1.
2.The Destination Path should be ‘C:temp', leave as it is and click ‘Next'.
3.Choose ‘English' and select ‘Continue' and ‘Continue'.
4.Select ‘C:' and then ‘Continue'.
5.Select ‘BMW Group Rectification Programs UK' and click ‘Continue'.
6.Tick ‘Update' for all options where not grayed out, then ‘Continue'.
7.Select ‘OBD', then ‘Continue' and ‘Continue'.
8.The installation will begin and complete.
Phase 8
1.Goto Desktop/INPA/INPA and right-click the file ‘Step 3_ Final Update.exe'.Set up for compatibility as mentioned in Phase 6,step 1.
2.The Destination Path should be left as it is, then select ‘Install'.
3.Select ‘Yes to all'.
4.Once completed, the window will close itself.
Phase 9
1.Goto Desktop/INPA/INPA and double-click the file ‘serial port.reg'.
2.When prompted, select ‘Yes' and ‘Yes'. You will receive confirmation that your registry has been updated.
3.Locate the file ‘C:EDIABASBinobd.ini' and copy this file into your Windows folder.
4.Edit the file ‘C:EC-APPSINPACFGDATINPA.INI' in Notepad, locate the section that starts with ‘//F3', remove the slashes at the beginning of the three lines of text, and amend any instance of ‘F10' to ‘E46'.
**Step 4 is only needed if you are working on an E46. Otherwise, ignore this step!
In theory, you will not have INPA on your desktop. Right-click it and set up compatibility mode as mentioned in Phase 1, step 3. Double click to launch.
Method 2:
Install the drivers for INPA K+D-CAN cable (version with FTDI FT232RL chip only).
Disconnect from the Internet because it is possible that the drivers are installed from Windows Update (if you want to use the latest home FTDICHIP then disconnect or reinstall) why run the executable CDM 21216_setup.exe; It is compatible with 64-bit versions of Windows 7, If necessary, you can download the latest version according to the OS on the siteFTDICHIP
This is an interface / cable VCP (Virtual COM Port) so there are two features and therefore an installation in 2 phases if done manually
1 – Cable driver
2 – VCP driver if using the automatic executable (.exe) offered on the site, then the 2 self install a result it's easier and without going through the Device Manager => then plug the INPA cable into a USB port NOTE WELL PORT IDENTIFY THIS CAR ALONE WILL WORK AFTER SETTING IT WILL THEREFORE ALWAYS CONNECT THE CABLE ON THE PORT in Device Manager there will be a new entry: 'COM and LPT ports' / sérial USB Port (COM3) eg for now Then you must configure the port that will emulate the virtual COM port 9 (eg. Default for Ediabas 7.3 patched) but it's tune to your install Open Device Manager, choose COM Ports / USB serial port / port settings / advanced / set 'COM 9' and the latency to '1' finally install BMW Standard Tools, all versions are not compatible with win 7 and 64-bit architectures, so use the BMW STD Tools version 2.12, which includes a recent version INPA 5.0.6 and 7.3.0 Ediabas.